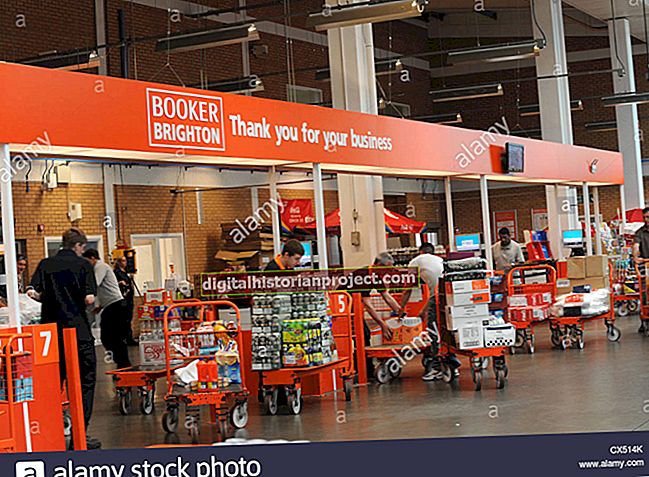உங்கள் எல்லா தொடர்புகளுக்கும் ஒரே ரிங்டோனைப் பயன்படுத்தினால், உங்கள் தொலைபேசியில் காட்சியைக் காணும் வரை யார் அழைப்பது அல்லது செய்தி அனுப்புவது என்பது உங்களுக்குத் தெரியாது. உங்கள் தொடர்புகளுக்கு ஆடியோ ரிங்டோன்களை ஒதுக்க ஐபோன் உங்களுக்கு உதவுகிறது, இதனால் அழைப்புகளைப் பெறும்போது சாதனம் இயங்கும் இசையிலிருந்து அழைப்பாளர் அடையாளங்களை விரைவாக தீர்மானிக்க முடியும். கணினி வீடியோ மாற்று பயன்பாடுகள் பல்வேறு தொடர்புகளுக்கு நீங்கள் ஒதுக்கக்கூடிய வீடியோ கிளிப்களை உருவாக்க உதவுகிறது மற்றும் உள்வரும் அழைப்புகள் மற்றும் செய்திகளை மிகவும் சுவாரஸ்யமாக்குகின்றன.
ஜிலிசாஃப்ட்
1
Xilisoft வலைத்தளத்திற்கு செல்லவும் மற்றும் Xilisoft வீடியோ மாற்றியின் சோதனை பதிப்பைப் பதிவிறக்கவும் (வளங்களில் இணைப்பு). Xilisoft Video Converter அமைவு கோப்பை உங்கள் கணினியில் சேமிக்கவும்.
2
"விண்டோஸ்-இ" ஐ அழுத்தி, பின்னர் கோப்பு எக்ஸ்ப்ளோரர் சாளரத்தில் "பதிவிறக்கங்கள்" என்பதைக் கிளிக் செய்க. Xilisoft வீடியோ மாற்றி அமைவு கோப்பை இருமுறை கிளிக் செய்து, பின்னர் நிரலை நிறுவும்படி கேட்கும். கேட்கப்பட்டால் கணினியை மறுதொடக்கம் செய்யுங்கள்.
3
Xilisoft வீடியோ மாற்றி துவக்க, பின்னர் கருவிப்பட்டியில் "சேர்" பொத்தானைக் கிளிக் செய்க. கீழ்தோன்றும் மெனுவில் "கோப்புகளைச் சேர்" என்பதைக் கிளிக் செய்து, பின்னர் ஐபோனுக்கான வீடியோ ரிங்டோனாக நீங்கள் பயன்படுத்த விரும்பும் உங்கள் வன்வட்டில் உள்ள வீடியோ கோப்பில் உலாவவும். வீடியோ கோப்பு பெயரை முன்னிலைப்படுத்தவும், பின்னர் "திற" என்பதைக் கிளிக் செய்யவும்.
4
"சுயவிவரம்" பொத்தானைக் கிளிக் செய்து, பின்னர் "ஐபோன்" என்பதைத் தேர்ந்தெடுக்கவும். "MPEG-4 (480x320) (*. MP4)" அமைப்பைத் தேர்ந்தெடுக்கவும்.
5
கருவிப்பட்டியில் உள்ள "கிளிப் (கத்தரிக்கோல்)" ஐகானைக் கிளிக் செய்து, கிளிப் சாளரத்தில் வழிசெலுத்தல் பொத்தான்களைப் பயன்படுத்தி ரிங்டோனாகப் பயன்படுத்த வீடியோ கிளிப்பின் 30 விநாடி பகுதியைத் தேர்ந்தெடுக்கவும். "வெளியீட்டு பிரிவுகளை முழுக்க முழுக்க" விருப்பத்தை இயக்கவும், பின்னர் "விண்ணப்பிக்கவும்" என்பதைக் கிளிக் செய்யவும்.
6
கருவிப்பட்டியில் உள்ள "மாற்று" பொத்தானைக் கிளிக் செய்து, புதிய ஐபோன் வீடியோ ரிங்டோன் கோப்பைச் சேமிக்க ஒரு கோப்புறையைத் தேர்ந்தெடுக்கவும். புதிய வீடியோ ரிங்டோனுக்கு விளக்கமான பெயரை உள்ளிடவும். அசல் கிளிப்பின் தேர்ந்தெடுக்கப்பட்ட பகுதியை மாற்ற "மாற்று" பொத்தானைக் கிளிக் செய்து ஐபோனுடன் இணக்கமான எம்பி 4 கோப்பாக சேமிக்கவும்.
ஐமர்சாஃப்ட்
1
உங்கள் வலை உலாவியைத் திறந்து, பின்னர் ஐமர்சாஃப்ட் வலைத்தளத்திற்கு செல்லவும் (வளங்களில் இணைப்பு). Aimersoft Video Converter இன் சோதனை பதிப்பைப் பதிவிறக்கி உங்கள் கணினியில் சேமிக்கவும்.
2
கோப்பு எக்ஸ்ப்ளோரரைத் திறக்கவும் ("விண்டோஸ்-இ") "பதிவிறக்கங்கள்" என்பதைக் கிளிக் செய்து, ஐமர்சாஃப்ட் வீடியோ மாற்றி நிறுவல் கோப்பை இருமுறை கிளிக் செய்யவும். Aimersoft Video Converter ஐ நிறுவும்படி கேட்கும் படிகளைப் பின்பற்றவும், பின்னர் கேட்கப்பட்டால் கணினியை மறுதொடக்கம் செய்யவும்.
3
கணினியில் ஐமர்சாஃப்ட் வீடியோ மாற்றி தொடங்கவும். "கோப்புகளைச் சேர்" பொத்தானைக் கிளிக் செய்து, ஐபோன் வீடியோ ரிங்டோனாக பயன்படுத்த நீங்கள் மாற்ற விரும்பும் வீடியோவைக் கொண்ட கோப்புறையில் செல்லவும். நீங்கள் மாற்ற விரும்பும் கோப்பைத் தேர்ந்தெடுத்து "சேர்" என்பதைக் கிளிக் செய்க.
4
"வெளியீட்டு வடிவமைப்பு" இணைப்பைக் கிளிக் செய்து, பின்னர் "ஐபோன்" என்பதைத் தேர்ந்தெடுக்கவும். மாற்றப்பட்ட ஐபோன் வீடியோ கோப்பை சேமிக்க ஒரு கோப்புறையைத் தேர்ந்தெடுத்து, விளக்கமான பெயரை உள்ளிட்டு "மாற்று" பொத்தானைக் கிளிக் செய்க. அசல் வீடியோவை ஐபோனில் பயன்படுத்தத் தேவையான எம்பி 4 வடிவத்திற்கு மாற்ற ஐமர்சாஃப்ட் வீடியோ மாற்றிக்கு சில நிமிடங்கள் காத்திருக்கவும்.
மிரோ வீடியோ மாற்றி
1
மிரோ வீடியோ மாற்றி வலைத்தளத்திற்கு செல்லவும் (வளங்களில் இணைப்பு). மிரோ வீடியோ மாற்றியின் சமீபத்திய பதிப்பைப் பதிவிறக்கி உங்கள் கணினியில் சேமிக்கவும்.
2
கோப்பு எக்ஸ்ப்ளோரர் வழிசெலுத்தல் பலகத்தில் "சாளர-இ" என்பதை அழுத்தவும், பின்னர் மிரோ வீடியோ மாற்றி அமைவு கோப்பில் இரட்டை சொடுக்கவும். உரிம ஒப்பந்தத்தை ஏற்றுக்கொண்டு, மாற்று நிரலை நிறுவ மீதமுள்ள திரையில் உள்ள வழிமுறைகளைப் பின்பற்றவும். கேட்கப்பட்டால் உங்கள் கணினியை மறுதொடக்கம் செய்யுங்கள்.
3
உங்கள் கணினியில் மிரோ வீடியோ மாற்றி தொடங்கவும். உங்கள் காட்சி திரையின் பக்கத்திற்கு மிரோ வீடியோ மாற்றி இழுக்க உங்கள் சுட்டியைப் பயன்படுத்தவும், பின்னர் கோப்பு எக்ஸ்ப்ளோரரைத் திறக்க "விண்டோஸ்-இ" ஐ அழுத்தவும்.
4
உங்கள் ஐபோனில் ரிங்டோனாக பயன்படுத்த நீங்கள் மாற்ற விரும்பும் வீடியோவைக் கொண்ட கோப்புறையைத் திறக்கவும். விரும்பிய வீடியோ கோப்பைக் கிளிக் செய்து வைத்திருங்கள், பின்னர் அதை மிரோ வீடியோ மாற்றி சாளரத்திற்கு இழுக்கவும்.
5
"ஆப்பிள்" கீழ்தோன்றும் பட்டியலைக் கிளிக் செய்து, பின்னர் உங்கள் iOS பதிப்பைப் பொறுத்து "ஐபோன்," "ஐபோன் 4" அல்லது "ஐபோன் 5" ஐத் தேர்ந்தெடுக்கவும். "ஐபோனுக்கு மாற்று" பொத்தானைக் கிளிக் செய்து, பின்னர் வீடியோவை மறைக்க மிரோ வீடியோ மாற்றி பயன்பாட்டிற்காக சில நிமிடங்கள் காத்திருந்து "வீடியோக்கள்" நூலகத்தில் உள்ள "மிரோ வீடியோ மாற்றி" கோப்புறையில் சேமிக்கவும்.