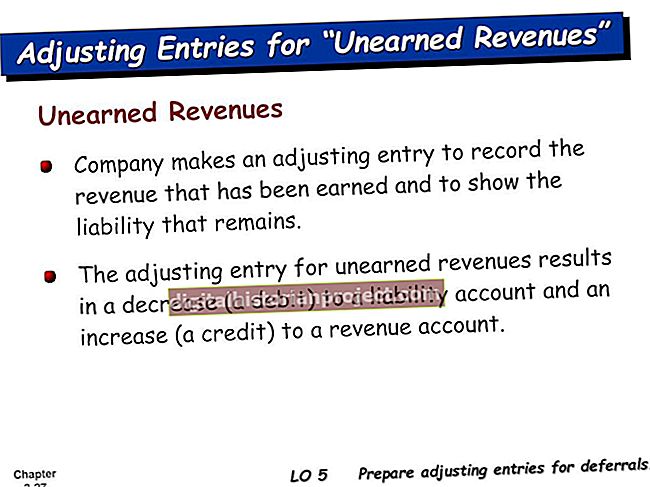உங்கள் வெப்கேமுடன் பெரிதாக்கும்போது, வெப்கேமின் பிடிப்பு சாளரத்தில் ஒரு கட்டத்தில் நீங்கள் இருப்பீர்கள். உங்கள் வெப்கேமைக் கட்டுப்படுத்த நீங்கள் பயன்படுத்தும் மென்பொருளால் ஜூம் செயல்பாடு தீர்மானிக்கப்படுகிறது. வெப்கேமின் வீடியோ படத்தில் நீங்கள் எந்த அளவிற்கு பெரிதாக்க முடியும் என்பது உங்கள் பட சாளரத்தின் தீர்மானம் மற்றும் மென்பொருளின் திறன்களைப் பொறுத்தது. யூகாம் மற்றும் விண்டோஸ் லைவ் மெசஞ்சர் போன்ற கருவிகள் உங்கள் வெப்கேமுடன் கைப்பற்றப்பட்ட படத்தை பெரிதாக்க மற்றும் வெளியேற உதவுகின்றன.
யூகாமுடன் பெரிதாக்கவும்
1
யூகாம் வெப்கேம் மென்பொருளைத் திறந்து வெப்கேமை இயக்கவும்.
2
வெப்கேம் மாதிரிக்காட்சி சாளரத்தின் கீழ் உள்ள “அமைப்புகள்” பொத்தானைக் கிளிக் செய்க.
3
“வீடியோ ஜூம் இயக்கு” விருப்பத்தைக் கிளிக் செய்க.
4
“தானியங்கி முகம் கண்டறிதல்” விருப்பத்தை சொடுக்கவும். வெப்கேம் உங்கள் முகத்தை வெப்கேம் மூலம் கண்காணிக்கும், மேலும் நீங்கள் பிடிப்பு சாளரத்தில் நகரும்போது தானாகவே உங்கள் படத்தை பெரிதாக்குகிறது.
5
ஜூம் அம்சத்தை கைமுறையாகக் கட்டுப்படுத்த “கையேடு பெரிதாக்கு” விருப்பத்தைக் கிளிக் செய்க. இந்த விருப்பத்தை நீங்கள் கிளிக் செய்யும்போது, முன்னோட்ட சாளரத்தில் ஒரு சதுரம் தோன்றும். நீங்கள் பெரிதாக்க விரும்பும் பிடிப்பு சாளரத்தின் பகுதிக்கு சதுரத்தை இழுக்கவும். வெப்கேம் கைப்பற்றிய படத்தை பெரிதாக்க ஸ்லைடர் பட்டியை ஸ்லைடு செய்யவும்.
விண்டோஸ் லைவ் மெசஞ்சருடன் பெரிதாக்கவும்
1
விண்டோஸ் லைவ் மெசஞ்சரைத் திறந்து சரியான அணுகல் நற்சான்றுகளுடன் உள்நுழைக. வெப்கேமை இயக்கவும்.
2
மேல் கருவிப்பட்டியில் உள்ள “கருவிகள்” விருப்பத்தைக் கிளிக் செய்க.
3
“ஆடியோ மற்றும் வீடியோ சாதனங்களை அமை” விருப்பத்தைக் கிளிக் செய்க.
4
“சாதனம்” கீழ்தோன்றும் பட்டியலைக் கிளிக் செய்து, பின்னர் வெப்கேமிற்கான உள்ளீட்டைக் கிளிக் செய்க.
5
“வெப்கேம் அமைப்புகள்” விருப்பத்தைக் கிளிக் செய்து, “கேமரா கட்டுப்பாடு” என்று பெயரிடப்பட்ட தாவலைக் கிளிக் செய்க.
6
பெரிதாக்க அல்லது வெளியேற ஸ்லைடரை இடது அல்லது வலதுபுறமாக ஸ்லைடு செய்யவும். வெப்கேம் பெரிதாக்கத்தை சரிசெய்து, பின்னர் “சரி” பொத்தானைக் கிளிக் செய்க.