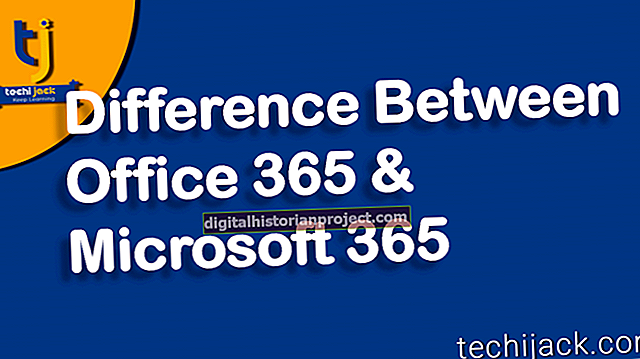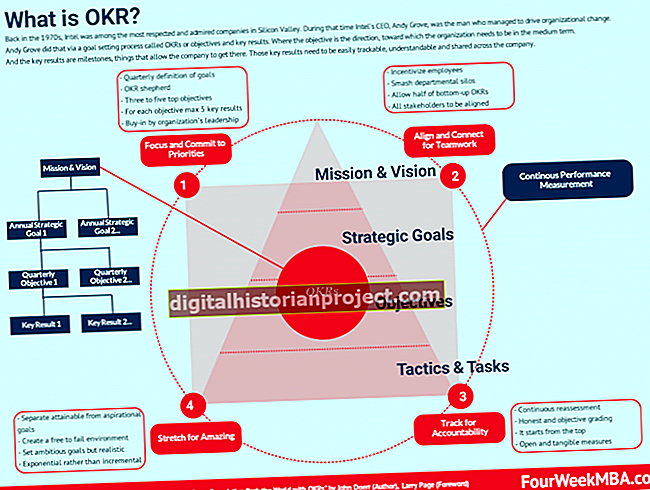ஒரு கூட்டத்தை ஏற்பாடு செய்வது வழக்கமாக திட்டமிடல், இட ஒதுக்கீடு, பொருட்கள் ஒன்றிணைத்தல் மற்றும் நிகழ்வைப் பற்றிய சொற்களைப் பெறுவது போன்ற ஒரு சலசலப்பாகும், ஆனால் வந்தவுடன் பங்கேற்பாளர்களின் பெரும் முத்திரையை நீங்கள் கொண்டிருக்க விரும்பவில்லை. சந்திப்பு விருந்தினர்களுக்கு அட்டவணை பெயர் அட்டைகளுடன் எங்கு செல்ல வேண்டும் என்பதைத் தெரியப்படுத்த உங்கள் மைக்ரோசாஃப்ட் வேர்ட் மென்பொருளைப் பயன்படுத்திக் கொள்ளுங்கள். இருக்கை அட்டைகள் அல்லது அட்டவணை கூடாரங்கள் என்றும் அழைக்கப்படுபவை, அட்டவணை பெயர் அட்டைகள் ஒரு நிலையான அளவு காகிதத்துடன் வேலை செய்கின்றன மற்றும் விருந்தினர்களை அவர்களின் அட்டவணையில் காண்பிக்க விரைவான மற்றும் தனிப்பயனாக்கக்கூடிய வழியை வழங்குகின்றன.
திறந்த சொல்
மைக்ரோசாஃப்ட் வேர்டைத் திறக்கவும். “பக்க வடிவமைப்பு” தாவலைக் கிளிக் செய்க. “திசை” பொத்தானைக் கிளிக் செய்க. “லேண்ட்ஸ்கேப்” என்பதைக் கிளிக் செய்து, வேர்ட் தானாகவே உங்கள் பக்கத்தை இயற்கை பார்வைக்கு சரிசெய்கிறது.
உரை பெட்டியை வரையவும்
“செருகு” தாவலைக் கிளிக் செய்க. தாவலின் நாடாவில் உள்ள “உரை பெட்டி” பொத்தானைக் கிளிக் செய்க. “உரை பெட்டியை வரைய” விருப்பத்தை சொடுக்கவும். கர்சர் பிளஸ் அடையாளமாக மாறும்போது, பக்கத்தின் கீழ் பாதியில் ஒரு உரை பெட்டியை வரையவும். மேலே உள்ள இடம் அட்டையை மடிக்க அனுமதிக்கும்.
உரை பெட்டியில் ஒரு பெயரைத் தட்டச்சு செய்க
உரை பெட்டியின் உள்ளே கிளிக் செய்க. மேஜையில் உட்கார்ந்திருக்கும் நபரின் பெயரை அல்லது "அட்டவணை 1" அல்லது "அட்டவணை ஏ" போன்ற அட்டவணையின் பெயரைத் தட்டச்சு செய்க.
எழுத்துருவை விரும்பியபடி மாற்றவும்
உரையை முன்னிலைப்படுத்தவும். “முகப்பு” தாவலைக் கிளிக் செய்க. எழுத்துரு மெனுவைக் கிளிக் செய்து புதிய எழுத்துருவைத் தேர்ந்தெடுப்பதன் மூலம், எழுத்துருவை மாற்றவும். உரை இன்னும் சிறப்பிக்கப்பட்டுள்ள நிலையில், “எழுத்துரு அளவு” மெனுவைக் கிளிக் செய்க. உரை முழு உரை பெட்டியையும் ஹைபனேட் செய்யாமல் அல்லது மற்றொரு வரியில் செல்லாமல் எழுத்துரு அளவை அதிகரிக்கவும். அட்டவணையில் எத்தனை எழுத்துக்கள் அல்லது நபரின் பெயர் மற்றும் எழுத்துரு ஆகியவற்றில் உரையின் அளவு மாறுபடும்.
அட்டவணை அட்டை ஆவணத்தை சேமிக்கவும்
“கோப்பு” தாவலைக் கிளிக் செய்க. “இவ்வாறு சேமி” என்பதைக் கிளிக் செய்க. டேபிள் கார்டு ஆவணத்திற்கு ஒரு கோப்பு பெயரை உள்ளிட்டு “சேமி” பொத்தானைக் கிளிக் செய்க.
உதவிக்குறிப்பு
இந்த வழிமுறைகள் நீங்கள் நிலையான 8.5 அங்குலத்தால் 11 அங்குல காகிதத்தைப் பயன்படுத்துகிறீர்கள் என்று கருதுகின்றன, இது சிறிய, மலிவான அச்சுப்பொறிகளுக்கான பொதுவான தேர்வாகும், இது வழக்கமாக தனிப்பயன் அட்டவணை பெயர் அட்டை காகிதத்தை கையாள முடியாது. காகித அளவை மாற்ற, “பக்க வடிவமைப்பு” தாவலின் “அளவு” பொத்தானைக் கிளிக் செய்து, மீதமுள்ள வழிமுறைகளைப் பின்பற்றவும். அட்டைப் பங்குகளில் அச்சிடுவது விரும்பத்தக்கது, ஆனால் அச்சிடப்பட்ட காகிதத்தை கூடாரத்தை உருவாக்க மற்ற பொருட்களுடன் எப்போதும் ஒட்டலாம்.
அட்டவணை தேடுபவர்களுக்கு இரட்டிப்பாக உதவக்கூடிய இரட்டை பக்க அட்டவணை பெயர் அட்டைக்கு, அட்டவணை பெயரைக் கொண்ட உரை பெட்டியில் ஒரு முறை கிளிக் செய்க. பெட்டியை நகலெடுக்க “Ctrl” மற்றும் “C” விசைகளை ஒன்றாக அழுத்தவும். நகலில் ஒட்டுவதற்கு “Ctrl” மற்றும் “V” விசைகளை அழுத்தவும், பின்னர் அதை பக்கத்தின் மேல் இடத்தில் இழுக்கவும். உரை இப்போது தவறான வழியை எதிர்கொள்கிறது. உரை பெட்டியின் மேலே உள்ள பச்சை புள்ளியில் கர்சரை வட்டமிடுங்கள். கர்சரில் சுழலும் சின்னம் தோன்றும்போது, உரை பெட்டியை புரட்ட கர்சரை சுமார் 180 டிகிரி சுழற்றுங்கள். இது வேர்ட் பக்கத்தில் தலைகீழாகத் தோன்றும், ஆனால் இப்போது நீங்கள் இரு திசைகளிலும் எதிர்கொள்ளும் உரை பெட்டி இருக்கும், நீங்கள் பக்கத்தை நடுவில் மடித்து மேசையில் ஒரு கூடாரம் போல வைக்கும்போது ஏற்றது.