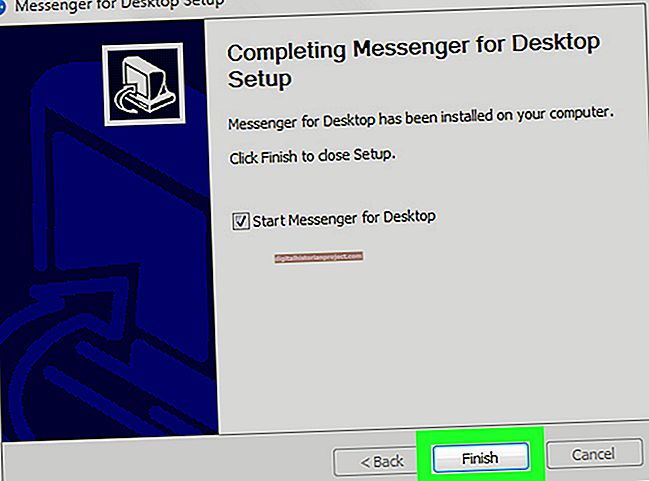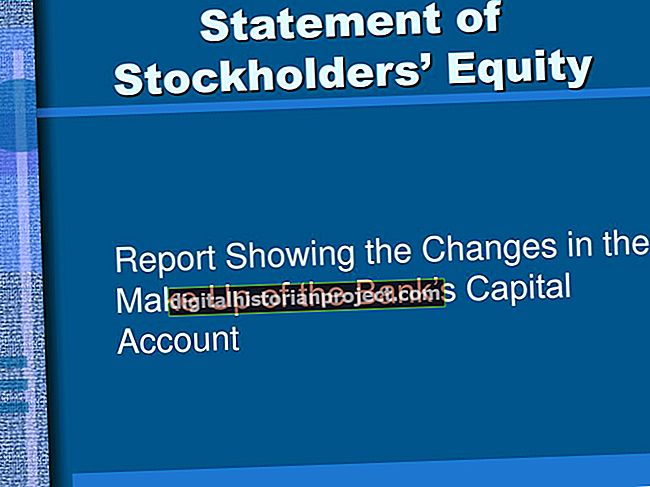PDF வடிவத்தில் ஒரு தொழில்முறை ஸ்லைடுஷோவை உருவாக்குவது அச்சிடுதல் மற்றும் விநியோக நோக்கங்களுக்காக ஏற்றது. எடுத்துக்காட்டாக, டிஜிட்டல் படங்களை உள்ளடக்கிய ஸ்லைடுஷோவை நீங்கள் அச்சிடும்போது, உங்கள் அச்சுப்பொறியின் வெளியீட்டுத் தீர்மானத்தைப் பொருட்படுத்தாமல் ஒவ்வொரு புகைப்படத்தின் காட்சி கூறுகளையும் PDF வடிவம் வைத்திருக்கிறது. கூடுதலாக, ஒரு PDF கோப்பின் அளவு பொதுவாக மிகவும் பிரபலமான ஸ்லைடுஷோ வடிவங்களை விட மிகவும் சிறியது, இது மின்னஞ்சல் மூலம் கோப்பை விநியோகிப்பதை எளிதாக்குகிறது. PDF வடிவத்தில் ஸ்லைடுஷோவை உருவாக்க, அடோப் அக்ரோபேட், மைக்ரோசாப்ட் பவர்பாயிண்ட் அல்லது PDF ஸ்லைடுஷோவைப் பயன்படுத்தவும்.
மைக்ரோசாஃப்ட் பவர்பாயிண்ட் பயன்படுத்துதல்
1
மைக்ரோசாஃப்ட் பவர்பாயிண்ட் தொடங்கவும். நிரல் திறக்கும்போது, ஸ்லைடு வார்ப்புரு தானாகவே தோன்றும். உங்கள் கணினியில் பவர்பாயிண்ட் நிறுவப்படவில்லை எனில், இலவச சோதனை பதிப்பை நிறுவவும் அல்லது விளக்கக்காட்சி மென்பொருளை உள்ளடக்கிய மைக்ரோசாஃப்ட் ஆபிஸை வாங்கவும்.
2
உரை பெட்டியின் உள்ளே கிளிக் செய்து முதல் ஸ்லைடில் நீங்கள் காட்ட விரும்பும் தகவலை உள்ளிடவும்.
3
ஸ்லைடில் படங்களைச் சேர்க்க “செருகு” தாவலைக் கிளிக் செய்க. உங்கள் விருப்பத்தைப் பொறுத்து நீங்கள் படங்கள், கிளிப் கலை அல்லது விளக்கப்படங்களைச் சேர்க்கலாம். ஸ்லைடில் மல்டிமீடியா கோப்புகளைச் சேர்க்க, மீடியா பேனிலுள்ள “வீடியோ” அல்லது “ஆடியோ” கருவிகளைப் பயன்படுத்தவும்.
4
“முகப்பு” கருவிப்பட்டியில் உள்ள “புதிய ஸ்லைடு” பொத்தானைக் கிளிக் செய்வதன் மூலம் கூடுதல் ஸ்லைடுகளை உருவாக்கவும். ஸ்லைடுஷோவை வடிவமைக்கும் வரை படி 2 மற்றும் படி 3 ஐ மீண்டும் செய்யவும்.
5
கோப்பு தாவலைக் கிளிக் செய்து, “இவ்வாறு சேமி” விருப்பத்தைத் தேர்ந்தெடுக்கவும். ஒரு கோப்பு பெயரை உள்ளிட்டு இலக்கு கோப்புறையைத் தேர்ந்தெடுக்கவும். ஸ்லைடுஷோவை PDF ஆக சேமிக்க “வகை என சேமி” கீழ்தோன்றும் மெனுவிலிருந்து “PDF” விருப்பத்தைத் தேர்ந்தெடுத்து “சேமி” என்பதைக் கிளிக் செய்க.
அடோப் அக்ரோபேட் எக்ஸ் பயன்படுத்துதல்
1
அடோப் அக்ரோபாட்டைத் தொடங்கவும். உங்களுக்கு அக்ரோபாட் இல்லையென்றால், நீங்கள் ஒரு இலவச சோதனையைப் பதிவிறக்குகிறீர்கள் அல்லது முழு பதிப்பையும் ஆன்லைனில் வாங்கலாம். ஜூன் 2012 நிலவரப்படி, மென்பொருளின் விலை சுமார் $ 300 ஆகும்.
2
“கோப்புகளை இணை” உரையாடல் பெட்டியின் மேல் இடது மூலையில் உள்ள “கோப்புகளைச் சேர்” பொத்தானைக் கிளிக் செய்து, ஸ்லைடுஷோவில் நீங்கள் சேர்க்க விரும்பும் ஒவ்வொரு படத்தையும் ஆவணத்தையும் தேர்ந்தெடுக்கவும். சாளரத்தின் அடிப்பகுதியில் உள்ள “மேலே நகர்த்தவும்” மற்றும் “கீழே நகர்த்தவும்” பொத்தான்களைப் பயன்படுத்தி ஒவ்வொரு கோப்பையும் உங்களுக்கு விருப்பமான வரிசையில் வைக்கவும்.
3
கோப்புகளை PDF ஆவணமாக மாற்ற “கோப்புகளை இணை” பொத்தானைக் கிளிக் செய்க. மாற்று செயல்முறை முடிந்ததும், PDF தானாக திறக்கும்.
4
ஸ்லைடுஷோவைத் திருத்த “கருவிகள்” பொத்தானைக் கிளிக் செய்து “உள்ளடக்கம்” என்பதைத் தேர்ந்தெடுக்கவும். உங்கள் விருப்பத்தைப் பொறுத்து, குறிப்பிட்ட ஸ்லைடுகளில் ஆடியோ அல்லது வீடியோவைச் சேர்க்க நீங்கள் உரையைச் சேர்க்கலாம் அல்லது “மல்டிமீடியா” கருவியைப் பயன்படுத்தலாம்.
5
கோப்பு தாவலைக் கிளிக் செய்து, திருத்தப்பட்ட ஸ்லைடுஷோவைச் சேமிக்க “இவ்வாறு சேமி” என்பதை முன்னிலைப்படுத்தி “PDF” ஐத் தேர்ந்தெடுக்கவும்.
PDF ஸ்லைடுஷோவைப் பயன்படுத்துதல்
1
PDF ஸ்லைடுஷோவைப் பதிவிறக்கி நிறுவவும் (வளங்களில் இணைப்பைக் காண்க). நிறுவல் செயல்முறை முடிந்ததும், மென்பொருள் தானாகவே தொடங்கப்படும்.
2
“படங்களைச் சேர்” பொத்தானைக் கிளிக் செய்க. உங்கள் கோப்புறைகள் வழியாக செல்லவும் மற்றும் ஸ்லைடுஷோவில் நீங்கள் பயன்படுத்த விரும்பும் படங்களைத் தேர்ந்தெடுக்கவும். இறக்குமதி செய்யப்பட்ட படங்கள் திரையின் அடிப்பகுதியில் தோன்றும்.
3
படங்களை உங்களுக்கு விருப்பமான வரிசையில் வைக்கவும். ஒரு படத்தை நகர்த்த, படத்தைத் தேர்ந்தெடுத்து “முன் கொண்டு வா” அல்லது “பின்னால் கொண்டு வா” பொத்தானைக் கிளிக் செய்க.
4
ஒவ்வொரு படத்திற்கும் உரையைச் சேர்ப்பதன் மூலம் ஸ்லைடுஷோவைத் தனிப்பயனாக்கவும். உரையைச் சேர்க்க, ஒரு படத்தைத் தேர்ந்தெடுத்து, “இந்த படத்திற்கான உரை” புலத்தில் நீங்கள் காட்ட விரும்பும் தகவலைத் தட்டச்சு செய்க. எழுத்துரு அளவு மற்றும் உரையின் நிறம் மற்றும் நிலை ஆகியவற்றைத் தனிப்பயனாக்க “அமைப்புகள்” தாவலைக் கிளிக் செய்க.
5
ஸ்லைடுஷோவை PDF ஆவணமாக சேமிக்க “PDF கோப்பை உருவாக்கு” தாவலைக் கிளிக் செய்து “PDF கோப்பை சேமி” பொத்தானைக் கிளிக் செய்க.