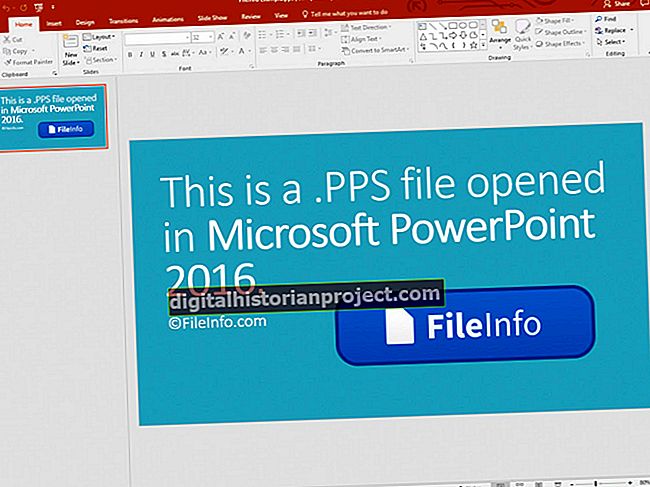விண்டோஸ் லைவ் மூவி மேக்கர் பலவிதமான ஆதரவு பட வடிவங்களைப் பயன்படுத்தி உங்கள் மூவி கிளிப்களில் புகைப்படங்களைச் செருக அனுமதிக்கிறது. இருப்பினும், பவர்பாயிண்ட் இலிருந்து ஸ்லைடு படங்களை நேரடியாக இறக்குமதி செய்வதை மூவி மேக்கர் ஆதரிக்கவில்லை. ஆயினும்கூட, உங்கள் மூவி மேக்கர் கிளிப்களில் பவர்பாயிண்ட் ஸ்லைடுகளைப் பயன்படுத்த முடியாது என்று அர்த்தமல்ல; மூவி மேக்கரில் ஆதரிக்கப்படும் படக் கோப்புகளாக பவர்பாயிண்ட் ஸ்லைடுகளை மாற்ற வேண்டும் என்பதே இதன் பொருள்.
பவர்பாயிண்ட் ஸ்லைடை படமாக சேமிக்கவும்
1
பவர்பாயிண்ட் துவக்கி, விண்டோஸ் லைவ் மூவி மேக்கர் வீடியோவில் நீங்கள் பயன்படுத்த விரும்பும் படத்தைக் கொண்ட ஸ்லைடு ஷோ விளக்கக்காட்சியைத் திறக்கவும்.
2
பிரதான பவர்பாயிண்ட் சாளரத்தின் இடது பக்கத்தில் உள்ள “ஸ்லைடுகள்” பலகத்தில் விளக்கக்காட்சியில் ஸ்லைடுகளின் சிறு உருவங்களை உருட்டவும். மூவி மேக்கரில் ஒரு படமாக செருக விரும்பும் ஸ்லைடை கிளிக் செய்து தேர்ந்தெடுக்கவும். ஸ்லைடு பிரதான மாதிரிக்காட்சி சாளரத்தில் தோன்றும்.
3
பவர்பாயிண்ட் ரிப்பன் பட்டியில் உள்ளதைப் போல “கோப்பு” என்பதைக் கிளிக் செய்து “சேமி” என்பதைக் கிளிக் செய்க. ஸ்லைடு படக் கோப்பைச் சேமிக்க ஒரு கோப்புறையைத் தேர்ந்தெடுக்கவும். கீழ்தோன்றும் பட்டியலில் “வகையாக சேமி” என “JPEG” அல்லது “PNG” ஐக் கிளிக் செய்து தேர்ந்தெடுக்கவும். ஸ்லைடு படத்திற்கு விளக்கமான பெயரை உள்ளிட்டு “சேமி” என்பதைக் கிளிக் செய்க.
4
கேட்கும் போது “தற்போதைய ஸ்லைடு மட்டும்” பொத்தானைக் கிளிக் செய்க. பவர்பாயிண்ட் ஸ்லைடை தேர்ந்தெடுக்கப்பட்ட வடிவத்திலும் தேர்ந்தெடுக்கப்பட்ட கோப்புறையிலும் ஒரு படமாக சேமிக்கிறது.
5
தேவைக்கேற்ப பவர்பாயிண்ட் விளக்கக்காட்சியில் ஸ்லைடுகளின் கூடுதல் படங்களை உருவாக்கவும்.
மூவி மேக்கரில் ஸ்லைடு படத்தை இறக்குமதி செய்க
1
விண்டோஸ் லைவ் மூவி மேக்கரைத் துவக்கி, பவர்பாயிண்ட் ஸ்லைடுகளின் படங்களைச் சேர்க்க விரும்பும் வீடியோ கிளிப்பைத் திறக்கவும்.
2
ஸ்லைடு படத்தை நீங்கள் செருக விரும்பும் வீடியோ கிளிப்பிற்கான மூவி மேக்கர் காலவரிசையில் கர்சரை வைக்க உங்கள் சுட்டியைப் பயன்படுத்தவும். நீங்கள் படத்தை வைக்க விரும்பும் காலவரிசையில் செருகும் புள்ளியை இருமுறை கிளிக் செய்யவும்.
3
“வீடியோக்களையும் புகைப்படங்களையும் சேர்” பொத்தானைக் கிளிக் செய்க. பவர்பாயிண்ட் இல் நீங்கள் உருவாக்கிய ஸ்லைடு படத்தை சேமித்த கோப்புறையில் உலாவுக. ஸ்லைடு படக் கோப்பை முன்னிலைப்படுத்தி “திற” என்பதைக் கிளிக் செய்க. வீடியோ காலவரிசையில் நீங்கள் தேர்ந்தெடுத்த இடத்தில் மூவி மேக்கர் ஸ்லைடின் படத்தை செருகும்.
4
கூடுதல் பவர்பாயிண்ட் ஸ்லைடு படங்களை மூவி காலவரிசையில் தேவைக்கேற்ப செருகவும். உங்கள் வீடியோ கிளிப்பை நீங்கள் வழக்கம்போல திருத்தி, முடிந்ததும் கருவிப்பட்டியில் “மூவி சேமி” என்பதைக் கிளிக் செய்க.