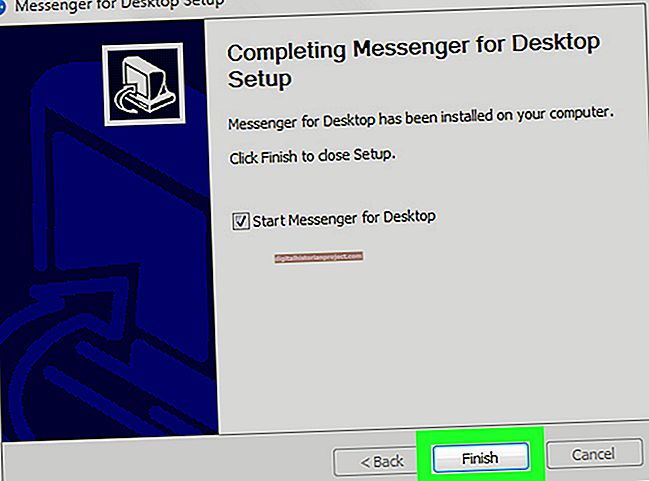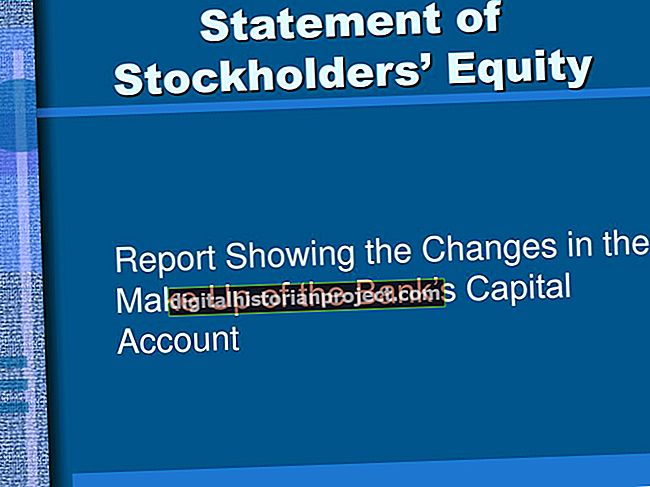மைக்ரோசாஃப்ட் வேர்ட் மற்றும் மைக்ரோசாஃப்ட் வெளியீட்டாளர் மைக்ரோசாஃப்ட் ஆஃபீஸ் தொகுப்பின் இரண்டு கூறுகள் --- வெளியீட்டாளர் ஆஃபீஸ் புரொஃபெஷனல் 2010 பதிப்பின் ஒரு பகுதியாகத் தோன்றுகிறார் --- மேலும் உங்களுக்கு பல ஒற்றுமைகள் உள்ளன. உண்மையில், பெரும்பாலான ஆவணங்களின் ஆரம்ப அமைப்பிற்குப் பிறகு, வழிசெலுத்தல் மற்றும் செயல்பாடு மிகவும் நெருக்கமாக உள்ளது, மேலும் நிரலின் தேர்வு முன்னுரிமை அல்லது கிடைப்பதில் ஒன்றாக இருக்கலாம். ஒரு புத்தகத்தை அமைப்பது போன்ற டெஸ்க்டாப் வெளியீட்டு திட்டங்களுக்கு, வேர்ட் மற்றும் வெளியீட்டாளர் இருவரும் உங்கள் அடுத்த சிறந்த விற்பனையாளரைத் தொடங்குவதற்கான விரைவான வார்ப்புரு வார்ப்புருக்கள் மற்றும் உதவிகளை வழங்குகிறார்கள்.
1
மைக்ரோசாஃப்ட் வேர்ட் அல்லது வெளியீட்டாளரைத் தொடங்கவும். வெளியீட்டாளரின் கிடைக்கக்கூடிய வார்ப்புருக்கள் திரையில், "நிரல்கள்" பொத்தானைக் கிளிக் செய்க. வெற்று அளவுகள் பிரிவில் உள்ள "1/2 கடித கையேடு 5.5 x 8.5" பொத்தானை இருமுறை சொடுக்கவும். தானாக செருகும் பக்கங்கள் பாப்-அப் இல் "ஆம்" என்பதைக் கிளிக் செய்க. இது உங்களுக்கு சரியான நான்கு பக்க தளவமைப்பு இருப்பதை உறுதி செய்கிறது. வேர்டில், "கோப்பு" தாவலைக் கிளிக் செய்து, "புதியது" என்பதைக் கிளிக் செய்து, "புத்தகங்கள்" கோப்பு கோப்புறை ஐகானைக் கிளிக் செய்க. கோப்புறை கோப்பு ஐகான்களில் ஒன்றை இருமுறை கிளிக் செய்யவும். உங்கள் புத்தக வகை பட்டியலிடப்படவில்லை என்றால் கவலைப்பட வேண்டாம்; எல்லாம் தனிப்பயனாக்கக்கூடியது. புத்தகத்தை திரையில் திறக்க ஒரு டெம்ப்ளேட்டை இருமுறை கிளிக் செய்யவும்.
2
"செருகு" தாவலைக் கிளிக் செய்வதன் மூலம் வெளியீட்டாளர் பக்கத்தில் உரை பெட்டியைச் சேர்க்கவும். "உரை பெட்டியை வரைய" என்பதைக் கிளிக் செய்து வெளியீட்டாளர் பக்கத்தின் அளவை ஒரு பெட்டியை வரையவும். வேர்டில், ஒதுக்கிட புத்தக புத்தக தகவலை கர்சருடன் முன்னிலைப்படுத்தவும்.
3
புத்தகத் தலைப்பு, ஆசிரியர், பதிப்பகம் மற்றும் தேதி போன்ற புத்தகத் தகவலின் முதல் பகுதியைத் தட்டச்சு செய்க. "முகப்பு" தாவலைக் கிளிக் செய்து, எழுத்துருவின் கீழ்தோன்றும் மெனு, எழுத்துரு அளவு கீழ்தோன்றும் மெனு அல்லது உரை வண்ண பொத்தானைத் தேர்ந்தெடுப்பதன் மூலம் உரையை வடிவமைக்கவும்.
4
மற்றொரு உரை பெட்டியைச் சேர்த்து, அதே உரை பெட்டியில் ஒரு புதிய வரிக்கு செல்ல "Enter" ஐ அழுத்தவும் அல்லது வார்ப்புருவில் இருக்கும் உரையை முன்னிலைப்படுத்தவும் மற்றும் "அத்தியாயம் 1" போன்ற புத்தக உரையை தட்டச்சு செய்யத் தொடங்குங்கள். விரும்பியபடி பக்கங்களை நிரப்பவும்.
5
செருகு தாவலின் "பக்கம்" பொத்தானைக் கிளிக் செய்வதன் மூலம் புத்தகத்தில் கூடுதல் பக்கங்களைச் சேர்க்கவும். "வெற்று பக்கத்தைச் செருகு" என்பதைக் கிளிக் செய்க. அலுவலக நிரல் ஒரே நேரத்தில் நான்கு பக்கங்களைச் சேர்ப்பது பற்றிய செய்தியைத் தருகிறது, இது புத்தக அச்சிடலுக்குத் தேவைப்படுகிறது. "ஆம்" என்பதைக் கிளிக் செய்க.
6
அந்தப் பக்கத்தைக் கிளிக் செய்வதன் மூலம் கவர் கலை அல்லது பின் அட்டை ஆசிரியர் புகைப்படத்தை செருகவும். "செருகு" தாவலைக் கிளிக் செய்க. "படம்" என்பதைக் கிளிக் செய்க. பயன்படுத்த ஒரு படத்தை உலாவவும், அதன் கோப்பு பெயரை இருமுறை கிளிக் செய்யவும். பக்கத்தில் உள்ள படத்தை இழுக்கவும். உங்கள் புத்தகத்தில் விளக்கப்படங்கள் இருந்தால், மற்ற அட்டையில், அட்டைகளுக்குள் அல்லது புத்தக பக்கங்களுக்குள் கூடுதல் படங்களைச் சேர்க்க மீண்டும் செய்யவும்.
7
"கோப்பு" தாவலைக் கிளிக் செய்க. "இவ்வாறு சேமி" என்பதைக் கிளிக் செய்க. புத்தகத்திற்கு ஒரு பெயரைத் தட்டச்சு செய்க. எதிர்கால பயன்பாட்டிற்கான புத்தகத்தை ஒரு டெம்ப்ளேட்டாகப் பயன்படுத்த, எப்போதும் கோப்பைத் திறந்து புதிய பெயருடன் சேமிக்கவும், ஒவ்வொரு முறையும் புதிதாக தொடங்குவதற்கு அமைவு வார்ப்புருவை வைத்திருங்கள். "சேமி" பொத்தானைக் கிளிக் செய்க.