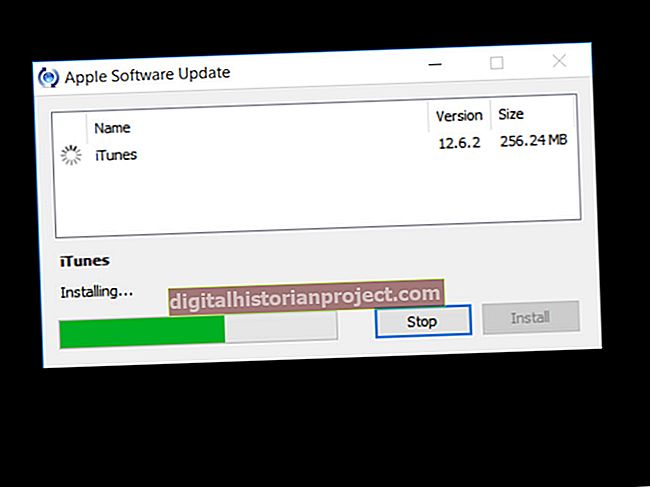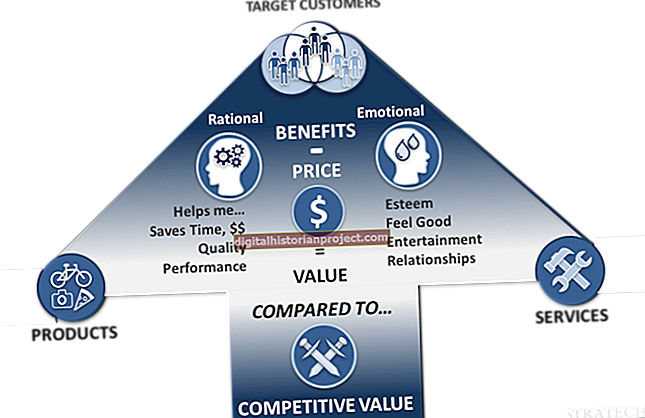எக்செல் என்பது மைக்ரோசாஃப்ட் ஆபிஸ் தொகுப்பின் விரிதாள் நிரலாகும். எக்செல் ஐப் பயன்படுத்தி, விற்பனை புள்ளிவிவரங்கள், சம்பளப்பட்டியல் தகவல்கள் மற்றும் வாடிக்கையாளர் புள்ளிவிவரங்கள் போன்ற உங்கள் வணிகத்திற்கு முக்கியமான அனைத்து தகவல்களையும் சேமித்து கண்காணிக்கலாம். கண்களைக் கவரும் அறிக்கைகளை உருவாக்க நீங்கள் எக்செல் ஐப் பயன்படுத்தலாம், மேலும் உங்கள் சுட்டியின் சில கிளிக்குகளில் உங்கள் அறிக்கைக்கு தொழில்முறை தோற்றத்தை அளிக்க எக்செல் உள்ளமைக்கப்பட்ட வடிவமைப்பு அம்சங்களைக் கொண்டுள்ளது.
உங்கள் தரவை உள்ளிடவும்
1
புதிய தாளில் வேலை செய்ய எக்செல் திறக்கவும்.
2
உங்கள் அறிக்கையின் தலைப்பை செல் A1 இல் தட்டச்சு செய்க.
3
உங்கள் நான்கு காலாண்டுகளுக்கு லேபிள்களில் தட்டச்சு செய்க. செல் B1 இல் "முதல் காலாண்டு" (மேற்கோள் குறிகளை இங்கே மற்றும் முழுவதும் தவிர்க்கவும்), செல் C1 இல் "இரண்டாவது காலாண்டு", செல் D1 இல் "மூன்றாம் காலாண்டு" மற்றும் செல் E1 இல் "நான்காம் காலாண்டு" ஆகியவற்றை உள்ளிடவும். செல் F1 இல் "மொத்த விற்பனை" ஐ உள்ளிடவும். நீங்கள் ஒரு வருடத்திற்கும் மேலாக தகவல்களைச் சேர்த்திருந்தால், ஒவ்வொரு ஆண்டும் இந்த லேபிள்களை 1 வது வரிசையில் உள்ள மீதமுள்ள கலங்களில் மீண்டும் செய்யலாம்.
4
நீங்கள் புகாரளிக்கும் ஒவ்வொரு காலாண்டிற்கும் கீழே உங்கள் விற்பனை தரவை பி 2, சி 2, டி 2 மற்றும் ஈ 2 கலங்களில் உள்ளிடவும். நீங்கள் வெவ்வேறு தயாரிப்புகள், விற்பனை ஊழியர்கள், பகுதிகள் அல்லது வேறு ஏதேனும் வகைகளுக்கான விற்பனை தரவை உள்ளிடுகிறீர்கள் என்றால், அவற்றை லேபிளிடுவதற்கு A நெடுவரிசையைப் பயன்படுத்தவும். ஒவ்வொரு வகைக்கும் புள்ளிவிவரங்களை 2 மற்றும் அதற்கு மேற்பட்ட வரிசைகளில் உள்ளிடவும்.
5
மொத்த விற்பனையை கணக்கிட செல் F2 இல் "= sum (B2: E2)" சூத்திரத்தை உள்ளிடவும். வரிசை 2 க்குக் கீழே காலாண்டு தரவை உள்ளிட்டுள்ளீர்கள் என்றால், செல் F2 ஐத் தேர்ந்தெடுத்து சூத்திரத்தை நகலெடுக்க "Ctrl-C" ஐ அழுத்தவும். செல் F3 மற்றும் F நெடுவரிசையில் உள்ள மற்ற எல்லா கலங்களையும் தேர்ந்தெடுத்து, அதில் நீங்கள் மொத்தத்தை கணக்கிட விரும்புகிறீர்கள் மற்றும் சூத்திரத்தை ஒட்ட "Ctrl-V" ஐ அழுத்தவும்.
உங்கள் அறிக்கையை வடிவமைக்கவும்
1
உங்கள் காலாண்டு புள்ளிவிவரங்கள் மற்றும் மொத்தத்தை டாலர்கள் மற்றும் சென்ட்டுகளாக வடிவமைக்கவும். இதைச் செய்ய, டாலர் புள்ளிவிவரங்களைக் குறிக்கும் உங்கள் தரவின் கலங்களைத் தேர்ந்தெடுக்கவும். அடுத்து, முகப்பு தாவலின் எண் பகுதியில் உள்ள இழுத்தல் பட்டியலில் இருந்து "நாணயம்" என்பதைக் கிளிக் செய்க.
2
உங்கள் அறிக்கையின் நெடுவரிசை அகலம் மற்றும் வரிசை உயரத்தை சரிசெய்யவும். முதலில், உங்கள் முழு தாளையும் தேர்ந்தெடுக்க "Ctrl-A" ஐ அழுத்தவும். அடுத்து, முகப்பு தாவலின் கலங்கள் பகுதியில் "வடிவமைப்பு" என்பதைக் கிளிக் செய்க. கீழ்தோன்றும் பட்டியலில் இருந்து, "தானியங்கு வரிசை உயரம்" என்பதைத் தேர்ந்தெடுக்கவும். மீண்டும் "வடிவமைப்பு" பொத்தானைக் கிளிக் செய்து "தானியங்கு நெடுவரிசை அகலம்" என்பதைத் தேர்ந்தெடுக்கவும்.
3
உங்கள் அட்டவணையில் வடிவமைப்பு வடிவமைப்பைப் பயன்படுத்துங்கள். உங்கள் தரவு அட்டவணையில் உள்ள எந்த கலத்தையும் கிளிக் செய்வதன் மூலம் தொடங்கவும். முகப்பு தாவலின் உடை பகுதியில் உள்ள "அட்டவணையாக வடிவமை" பொத்தானைக் கிளிக் செய்க. இதன் விளைவாக வரும் கேலரியில் இருந்து, நீங்கள் விரும்பும் அட்டவணை பாணியைத் தேர்வுசெய்க. வடிவமைப்பு என அட்டவணை உரையாடல் பெட்டியில், உங்கள் முழு தரவுத் தொகுப்பும் "உங்கள் அட்டவணைக்கான தரவு எங்கே?" உள்ளீட்டு பெட்டி. "எனது அட்டவணையில் தலைப்புகள் உள்ளன" என்பதை சரிபார்க்கவும். "சரி" என்பதைக் கிளிக் செய்க.
4
அட்டவணை கருவிகள்: வடிவமைப்பு தாவலில் உள்ள விருப்பங்களைப் பயன்படுத்தி உங்கள் அட்டவணையின் தோற்றத்தைத் தனிப்பயனாக்கவும். எடுத்துக்காட்டாக, டேபிள் ஸ்டைல் ஆப்ஷன்ஸ் பகுதியில் உள்ள "முதல் நெடுவரிசை" தேர்வுப்பெட்டியை சரிபார்த்து தேர்வுசெய்து, உங்கள் அட்டவணையின் தோற்றத்தை இது எவ்வாறு மாற்றுகிறது என்பதைக் கவனியுங்கள்.